MSN agora é Skype! Saiba como vincular…
Desde o mês de abril deste ano (2013) a Microsoft deixou de manter o MSN Messenger no Brasil, último país a sofrer esta mudança. A partir disto os usuários precisam baixar e instalar o Skype, novo sistema de mensagens instantâneas da Microsoft, para manter suas conversas com seus amigos do MSN.
Antes disto acontecer, muitos usuários já haviam migrado suas conversas, por mensagens instantâneas, para o Facebook, já que “todos” seus amigos estão lá e sempre online. O fato é que em muitas empresas o acesso a redes sociais é bloqueado para melhorar a produtividade de suas equipes, então muitas pessoas ainda sentem a necessidade de usar o extinto MSN.
Pois bem, vou mostrar que em pouco passos você terá uma conta no Skype e ainda terá todos seus amigos do MSN no Skype.
1. Baixe o Skype, clicando na imagem abaixo, e instale em sua máquina.
![]()
2. Após instalar o Skype, execute-o, e na janela que abrir clique em Conta Microsoft a direita da janela.

3. Preencha seus dados de acesso ao antigo MSN (e-mail e senha) e clique em Entrar.

4. Se você já possui uma conta no Skype clique em Tenho uma conta do Skype (botão à esquerda), caso contrário clique em Sou novo no Skype (botão à direita) para criar uma conta.

5. Quase pronto! Agora você irá conferir as configurações do seu computador para garantir boas conversar. Clique em Continuar.
 6. Teste seu fone, microfone e webcam:
6. Teste seu fone, microfone e webcam:
- Fone: Clique em Teste o som, uma gravação do Skype deve ser escutada por você;
- Microfone: enquanto você fala a barra de volume deve se mecher;
- Webcam: Se sua webcam (caso tenha uma instalada) estiver funcionando normalmente você estará aparecendo na tela.

7. Decida entre escolher uma foto para seu perfil agora ou mais tarde. Esta foto pode ser escolhida de um arquivo em seu computador ou até ser tirada na hora usando sua webcam. Clique na opção desejada no canto inferior direito.
Observe que no final do segundo parágrafo, está o seu nome de usuário Skype (sem o “live:”), anote-o e passe para seus amigos para que eles o adicionem.
 8. Se decidiu por adicionar uma foto agora, tire sua foto usando sua webcam clicando em Tirar foto no canto inferior direito ou escolha uma imagem de seu computador clicando em Procurar… também no canto inferior direito.
8. Se decidiu por adicionar uma foto agora, tire sua foto usando sua webcam clicando em Tirar foto no canto inferior direito ou escolha uma imagem de seu computador clicando em Procurar… também no canto inferior direito.
 9. Pronto! A esquerda da janela aparecerão seus amigos e abaixo de seus nomes estará indicado se foram adicionados pelo Skype ou são amigos do MSN.
9. Pronto! A esquerda da janela aparecerão seus amigos e abaixo de seus nomes estará indicado se foram adicionados pelo Skype ou são amigos do MSN.
 Divirta-se conversando por chat com seus amigos ou fazendo chamadas de audio e vídeo.
Divirta-se conversando por chat com seus amigos ou fazendo chamadas de audio e vídeo.
Se durante este processo algo não aconteceu como esperava ou algum de seus componentes (fone, microfone ou webcam) não estão funcionando, talvez eu possa lhe ajudar, basta deixar um comentário abaixo.
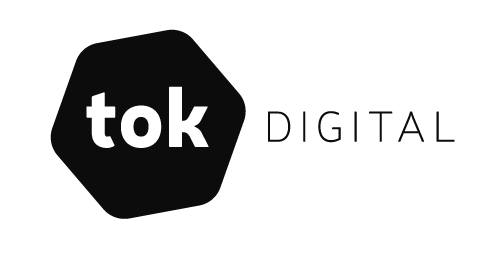







Comentários