Adicionar/Editar Post no WordPress
Para facilitar o gerenciamento do seu novo site em WordPress, vou postar toques de como utilizar esta maravilhosa ferramenta. Começo mostrando como adicionar ou editar posts no WordPress, que podem estar sendo utilizados para diversas funções, vou explicar:
Esta ferramenta originalmente foi desenvolvida para gerenciar Blog’s e com o tempo foi se aprimorando até que hoje podemos utiliza-la para diferentes tipos de publicações na internet (blog, site, loja virtual, hotsite, portal, etc). Para cada tipo de publicação usa-se a estrutura do WordPress de forma diferente. Então quando entrego um site costumo orientar meus clientes como devem proceder para atualizar seus sites.
Então vamos aos posts: acesse seu Painel Administrativo, para os sites mais recentes use o endereço abaixo, insira seu usuário e senha.
www.seusite.com.br/prd/wp-admin
 Para adicionar ou editar um post basta passar o mouse sobre o menu Posts na lateral esquerda do Painel Administrativo e escolher a opção desejada.
Para adicionar ou editar um post basta passar o mouse sobre o menu Posts na lateral esquerda do Painel Administrativo e escolher a opção desejada.
Neste mesmo item você poderá ainda gerenciar suas categorias e tags, que assim como os posts tem funções diferentes de acordo com o site. Em geral categorias separam os posts por assunto enquanto tags são as palavras-chave de cada post.

Na página de adição/edição temos alguns campos principais que vou explicar agora, são eles:
![]() Para blogs o nome do campo já diz tudo, mas para uma empresa que usa posts para mostrar seus projetos esse é o campo onde se coloca o nome do projeto por exemplo;
Para blogs o nome do campo já diz tudo, mas para uma empresa que usa posts para mostrar seus projetos esse é o campo onde se coloca o nome do projeto por exemplo;
![]() Neste local é inserido o conteúdo do post (textos, imagens, formulários, tabelas, etc). Vou criar um post especificamente para falar sobre essa área que tem muitos recursos;
Neste local é inserido o conteúdo do post (textos, imagens, formulários, tabelas, etc). Vou criar um post especificamente para falar sobre essa área que tem muitos recursos;
![]() O resumo serve para apresentar uma prévia do post quando este aparecer em uma lista na página inicial ou página de categorias;
O resumo serve para apresentar uma prévia do post quando este aparecer em uma lista na página inicial ou página de categorias;
![]() Discussão é onde você define se o post irá ter comentários ou não, se não deseja que o usuário comente sobre este conteúdo clique para tirar a seleção deste item;
Discussão é onde você define se o post irá ter comentários ou não, se não deseja que o usuário comente sobre este conteúdo clique para tirar a seleção deste item;
![]() Publicar já diz tudo, onde você irá publicar o post e ele passará a aparecer no site. Durante a edição do post o WordPress salva automaticamente seu post por motivo de segurança, mas se você quiser escrever um pouco em cada dia, pode clicar em “Salvar como rascunho” e voltar outra hora para continuar de onde parou, ele ficará salvo na sua lista de posts no painel administrativo mas não aparecerá no site.
Publicar já diz tudo, onde você irá publicar o post e ele passará a aparecer no site. Durante a edição do post o WordPress salva automaticamente seu post por motivo de segurança, mas se você quiser escrever um pouco em cada dia, pode clicar em “Salvar como rascunho” e voltar outra hora para continuar de onde parou, ele ficará salvo na sua lista de posts no painel administrativo mas não aparecerá no site.
Clicando em “Visualizar” abrirá outra janela mostrando como ficará o post quando publicado. Ali pode-se ainda mudar o status, de publicado para rascunho por exemplo para tirar um post do ar, alterar a visibilidade para que todos vejam ou somente pessoas autorizadas, mudar a data de publicação e até programar uma publicação e mandar o post para a lixeira, que funciona como a lixeira do seu computador;
![]() Escolha a categoria(s) a qual o post pertence e selecione. Quando selecionado uma categoria filha não é obrigatório selecionar a mãe, essa necessidade vai depender de como foi desenvolvido seu site, eu sempre informo essa necessidade se houver. Você pode adicionar categorias nesta página e decidir se ela será filha ou mãe, mas detalhes sobre ela (descrição, slug) somente serão editados no menu Posts > Categorias;
Escolha a categoria(s) a qual o post pertence e selecione. Quando selecionado uma categoria filha não é obrigatório selecionar a mãe, essa necessidade vai depender de como foi desenvolvido seu site, eu sempre informo essa necessidade se houver. Você pode adicionar categorias nesta página e decidir se ela será filha ou mãe, mas detalhes sobre ela (descrição, slug) somente serão editados no menu Posts > Categorias;
![]() Digite as palavras-chave do post, separadas por vírgula, ou escolha entre as mais usadas no seu site.
Digite as palavras-chave do post, separadas por vírgula, ou escolha entre as mais usadas no seu site.
![]() Aqui será selecionada a imagem-chave do post, ela geralmente é usada junto com o resumo.
Aqui será selecionada a imagem-chave do post, ela geralmente é usada junto com o resumo.
Faça suas postagens, publique e pronto! Simples assim, agora se ficou alguma dúvida, fique a vontade para me questionar aqui embaixo, em “Deixe seu comentário”.
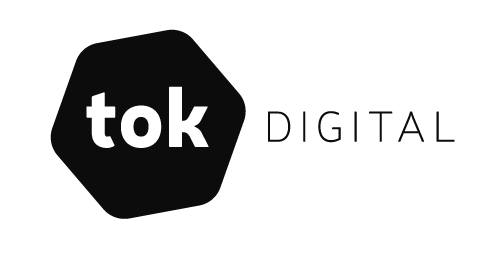


Comentários