Para aqueles que nunca ouviram falar em WordPress, primeiramente vou explicar o que é, melhor vou passar a explicação para quem o conhece melhor do que ninguém, os integrantes do Fórum WordPress Brasil:
O WordPress é uma plataforma semântica de vanguarda para publicação pessoal, com foco na estética, nos Padrões Web e na usabilidade. O WordPress é ao mesmo tempo um software livre e gratuito. Em outras palavras, o WordPress é o que você usa quando você quer trabalhar e não lutar com seu software de publicação de blogs.
Então se você deseja ter um site, ou já possui um mas sua atualização é complicada, essa é a ferramenta que você está precisando!
Agora que você já sabe o que vou elogiar, vamos as vantagens:
Melhor Custo × Benefício
Claro, a maior de todas as vantagens, pensando como empresa, já que estamos falando de um sistema grátis! Sim, ao contrário de muitas aplicações o WordPress é grátis, então você não precisará desembolsar nenhum tostão para usá-lo ou ainda, não vai precisar ficar se “culpando” por estar utilizando um sistema de forma ilegal!
Lembrando que estamos falando apenas do sistema que irá gerenciar seu site, não quer dizer que você não terá custos com ele, não podemos esquecer que você precisa ter um domínio, que no Brasil custa R$ 40,00 / ano, um servidor para hospedar seu site, que você pode encontrar boas empresas de hospedagens por preços a partir de R$ 14,00 / mês, e um desenvolverdor que você pode entrar em contato por aqui para conversarmos sobre seu projeto 😉
Praticidade
O WordPress oferece um suporte ao desenvolvedor muito importante, fazendo com que este não precise escrever alguns processos, e usar o tempo para se preocupar com a estética do seu site e aprimorar a experiência dos usuários ao visitá-lo.
O seu colaborador por sua vez, é o maior beneficiado pela praticidade do WordPress, pois é ele que irá usá-lo como sua ferramenta de trabalho, incluindo e atualizando conteúdo a qualquer hora de onde estiver, quer seja de um computador, de um tablet ou até mesmo do seu celular. Com telas que facilitam o trabalho e destacam os recursos disponíveis o colaborador faz seu trabalho com muito mais eficiência.
Usabilidade
Com sua base de dados inteligente, o usuário navega em seu site de forma simples, encontrando o que procura com naturalidade, já que o WordPress auxilia na indexação e distribuição do conteúdo em seu site.
Dinamismo
Atualmente as notícias caem na internet como uma rede de pesca solta seus peixes no barco “uns em cima dos outros”, então seu site precisa acompanhar este rítmo. Pra isso o WordPress conta com Plugins que ajudam na interação do usuário com as novidades do seu site, mostrando a todo o momento novos conteúdos publicados, integrando seu site com redes sociais e muito mais, fazendo todo esse trabalho sozinho, sem precisar que você clique ou arraste nenhum botão na área administrativa.
Flexibilidade
Este é um ponto importante, pois é uma das qualidades de qualquer CMS (Content Management System). Contudo o WordPress em especial faz o que muitos, e estou falando de aplicações pagas, não fazem, ele deixa as portas abertas para você entrar, sem chaves nem maçanetas, simples assim é só empurrar e as portas se abrem.
O que eu quero dizer com isso? Se seu site precisa de uma funcionalidade muito específica, e nem o WordPress, nem o Plugin dão jeito de resolver, uma simples abertura de arquivo de configuração e alteração de duas ou mais linhas resolvem, simples assim! Sem precisar contactar o suporte, esperar dias até o consultor te atender e blá blá blá.
Fique calmo, esta flexibilidade toda é apenas para administradores do site, isso tudo não quer dizer que qualquer pessoa podem entrar nos arquivos de configuração do site e sair fazendo modificações. Podemos dizer que as portas internas não possuem chaves, mas a porta externa, a principal, essa sim, possui chave e tranca de ferro, e uma barra de ferro atravessada, e….
Confiança
Sim, pode deixar suas informações nas mãos deste poderoso CMS que ele não vai sair espalhando para quem quiser saber. O fato de ser grátis não faz com que o WordPress deixe de ser seguro. Possui uma poderosa ferramenta administrativa que classifica os usuários cadastrados em níveis de segurança para que cada tenha acesso apenas as funções que lhe competem. E como disse antes, fecha bem a porta de entrada para quem não pode entrar.
Estabilidade
Bem, para o quesito estabilidade, podemos dizer que é influenciado por uma série de fatores, externos e internos, mas no que tange a responsabilidade do WordPress, pode confiar pois ele é muito confiável, não lhe deixará na mão.
Gostou do que leu? Está pensando em fazer um site ou atualizar o seu?
Entre em contato, tenho certeza que podemos resolver isso rápido e barato!
Está em dúvidas? Conheça alguns projetos feitos com o WordPress.

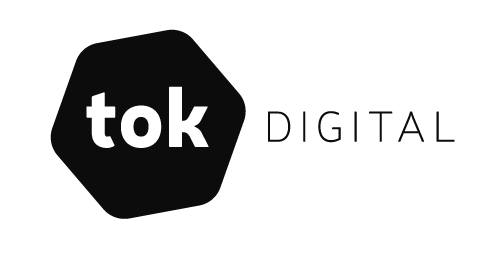






Comentários