Montar um livreto usando um arquivo é simples, a Adobe inclusive mostra em seu site de ajuda, mas se você estiver usando vários arquivos ela não mostra como fazer.
Se você está diagramando/produzindo um material com um volume muito grande de páginas vai usar o Adobe InDesign para isso. Se o acabamento for grampeado ou costurado no centro das páginas, vai precisar criar um livreto para mandar imprimir.

Como disse anteriormente esse processo é bem simples mas vou mostrar um passa-a-passo resumido aqui para introduzir o assunto principal que é fazer isso com vários arquivos diferentes:
1. Configurando seu documento
Seu documento precisa de uma configuração específica para montar um livreto, então vá em Arquivo > Configurar Documento.

Nesta janela você precisa se atentar para o tamanho da página, páginas opostas, número de páginas, e sangria. Não vou entrar no mérito de alguns detalhes imaginando que já sejam de seu conhecimento.
Número de páginas
Para imprimir um livreto de um único arquivo, o número de páginas do documento deve ser obrigatoriamente divisível por 4 (4, 8, 12, 16…40, 44, etc) caso não seja o Adobe InDesign vai preencher com páginas em branco no final do documento.
No nosso caso, para fazer um livreto com vários arquivos, cada arquivo pode ter qualquer quantidade, o que importa é a quantidade total de todos os arquivos, isso sim deve obedecer esta regra.
Páginas opostas
Para impressão de livreto esta opção deve estar selecionada, já que o livreto é composto por páginas opostas (uma ao lado da outra).
Tamanho da página
Isso é extremamente importante e tem relação direta com o local onde será impresso seu material. Lembre que o tamanho da página do seu documento dever ser menos da metade do tamanho do papel a ser usado, se estiver pensando em usar sangria, então se o maior formato impresso pela gráfica é A3, então seu documento deve ser menor que A4 para considerar sangria.
Imprimindo livreto
Agora vamos ao livreto, acesse Arquivo > Imprimir livreto…

Na janela que surgir faça as escolhas das opções conforme sua necessidade e se precisar criar um PDF ao invés de imprimir, terá que instalar uma impressora PDF em seu computador ou usar um Arquivo PostScript em conjunto com o drive de uma impressora e o Adobe Acrobat (que irá gerar o PDF a partir do arquivo .ps gerado pelo InDesign). Se estiver usando o Windows ainda é possível mandar imprimir direto em Microsoft XPS Document Writer (o PDF da Microsoft).
Montando um livreto com vários arquivos
Não, o Adobe InDesign não faz isso automático, nem criando um Livro como mostra o manual da Adobe. A montagem é semi-automática, pois você terá que juntar todos os arquivos em um e aí sim mandar imprimir o livreto como mostrei acima, então faça o seguinte:
Abra um novo arquivo com as mesmas especificações do seu material final e já com a quantidade total de páginas somando todos os arquivos, vá em Arquivo > Inserir…

Selecione o primeiro arquivo da série, clique no botão “Opções” e selecione a opção “Mostrar opções de importação” e clique em “Abrir”.

Na janela que abrir com as opções defina na seção “Páginas” a opção “Tudo” para inserir todas as páginas do documento e na seção “Opções” em “Cortar em:” escolha “Caixa delimitadora de sangria” se houver sangria no seu material e clique em “OK”.

Seu mouse aparecerá com a primeira página do documento pendurada, basta clicar no canto superior esquerdo da página que aparecerá a página já posicionada (se precisar ajustar posição e tamanho poderá ser feito após inserir todas) e já estará disponível para inserção a próxima página bastando apenas clicar no canto superior esquerdo da próxima página e assim sucessivamente até finalizarem todas as páginas do documento selecionado.

Repita a inserção até ter adicionado todas as páginas de todos os arquivos e ao final terá um arquivo completo com todas as páginas prontas para serem impressas, agora basta seguir o passo-a-passo inicial.
Sei que isso parece ser muito incoerente, por que o software não monta automático já que ao criar um arquivo de livro mostramos a ele quais arquivos fazem parte do livro, mas parece que esse trabalho não é usado para trabalhos com grandes tiragens onde a impressão será feita em offset e a montagem das chapas é manual.
Então para que serve o arquivo de livro? Basicamente ele organiza a numeração de páginas e padroniza os estilos.
Espero ter ajudado, mesmo que não deixando muito prático o trabalho! Qualquer dúvida, sugestão ou indicação diferente anota nos comentários aqui embaixo 😉
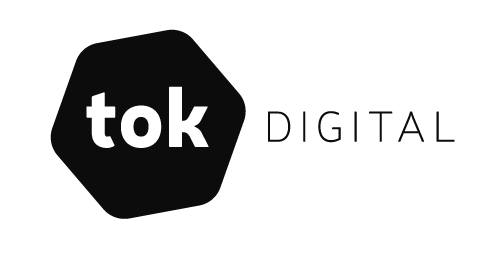


5 Commentários
Beatriz
Olá! Obrigada pela dica, mas tenho uma dúvida: quando importamos a página no InDesign é normal ela vir como se fosse uma imagem, sem conseguirmos alterar os elementos? Além disso, aqui no meu a qualidade caiu drasticamente, tô sem condições de imprimir um trabalho assim. O que eu faço?
Obrigada desde já,
Beatriz.
Eduardo Cardillo
Olá Beatriz, sempre que você importa um arquivo no InDesign, ele trata como um objeto vinculado, ou seja, para modificar terá que abrir o arquivo original no seu programa de edição. Já a aparência ruim é proposital para otimizar o desempenho da máquina, quando você fechar seu PDF, o objeto será incorporado com sua qualidade original! Espero ter ajudado, abs
A. Moreira
Tenho dúvida, por EX, EM UM LIVRO DE 160 PAGINAS AO TODO, QUERIA INSERIR 2 CADERNOS COLORIDOS DE IMAGENS DE 16 PAGINAS. INTERCALADOS DURANTE O LIVRO. COMO FAZER ISSO?
Eduardo Cardillo
Olá Moreira, espero que esteja bem!
Você precisa ter arquivos de InDesign dos cadernos e criar o arquivo do livro vinculando esses cadernos, a composição de livro aceita arquivos (de cadernos) sem limite, pode colocar quanto quiser…
aRTHURILDO
Olá! AO INVEZ DE CRIAR UM NOVO ARQUIVO, CRIE UM BOOK. aSSIM PODERÁ INCLUIR TODOS OS ARQUIVOS DO BOOK PARA DEPOIS GERAR UM UNICO ARQUIVO . INCLUSIVE COM NUMERAÇÃO AUTOMÁTICA DE PAGINAS