CMKY x RGB x DPI
CMKY ou RGB?
RGB é a abreviatura das cores primarias em inglês, que são: Vermelho, Verde e Azul (Red, Green e Blue). Esse padrão foi constituído para reprodução através da luz, por isso é destinado para telas de computadores, celular e monitores. Estas cores combinadas resultam em outras cores. Em razão disto, o valor para modificar uma cor vai de 0 a 255. Para isso, a mistura das cores varia de acordo com a intensidade da mesclagem que você fez.
Já o CMKY, abreviatura das cores subtrativas formado por Ciano (Cyan), Magenta (Magenta), Amarelo (Yellow) e Preto (Black (Key)). Esse padrão, ao contrário do RGB, é composto por cor pigmento. Por isso, as cores em CMKY na tela dos monitores não são reproduzidas da mesma forma que impressa.
Afinal, quando usar CMKY ou RGB?
Como já colocado, CMKY é dedicado para a maioria das impressões gráficas, isto pode não ser considerado dependendo da máquina e o tipo de impressão que será realizada. Já o RGB usamos nas telas de computadores ou celulares.
Como configurar meu arquivo para CMKY ou RGB?
No Photoshop, antes de você iniciar um novo arquivo você já pode definir o padrão, quando você abrir um novo arquivo (CTRL+N). A caixa de definições é mostrada no Modo de Cores:
DPI?
Pontos por polegadas como é nomeado o DPI, é uma medida relacionada a composição da imagem, representando o número de pontos existentes em uma polegada. O Termo mais comum é resolução da imagem. Isto porque, a resolução está diretamente ligada à o número de DPIs, quanto maior, maior será a qualidade e definição da imagem. Para definir o número de DPI é preciso saber o que você pretende produzir, quanto maior a impressão ou a necessidade de qualidade, maior deverá ser o DPI.

Como defini-lo?
No Photoshop você define da mesma forma, na caixa inicial de abertura de um arquivo, terá a opção Resolução (conforme imagem)

E o Pantone?
Pantone é uma tabela de cores primarias. A diferença das cores Pantone para o CMKY, por exemplo, é a exatidão nas cores que evitam variações na impressão. Geralmente muito usada em logos ou impressões que utilizam de poucas cores e que necessitam de uma impressão fiel ao arquivo.
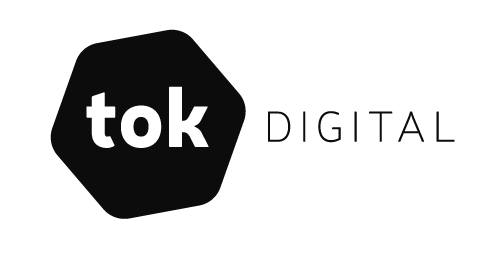


















Comentários