Depois de vasculhar a internet e usar várias soluções paliativas resolvi acabar com isso e pesquisar a fundo o tema: Como criar transparências lineares e/ou radiais em imagens no Adobe Illustrator?
Pois bem, fui direto na fonte, adobe.com, e lá comecei a ler o manual do software, não encontrei este item especificamente, mas encontrei algo que me levou a solução do meu problema. Pois bem vamos ao que interessa.
Selecione sua imagem e abra a janela Transparência. Se a janela Transparência não estiver ativa, clique no menu Janela > Transparência.
 Clique em Criar máscara. A corrente ao lado da imagem, na janela Transparência, vai ser habilitada e ao lado da corrente um quadrado preto irá aparecer. Sua imagem vai ficar invisível.
Clique em Criar máscara. A corrente ao lado da imagem, na janela Transparência, vai ser habilitada e ao lado da corrente um quadrado preto irá aparecer. Sua imagem vai ficar invisível.
 Clique sobre o quadrado preto, na janela Transparência para entrar na máscara recém criada.
Clique sobre o quadrado preto, na janela Transparência para entrar na máscara recém criada.

Com a Ferramenta Retângulo (M) crie um retângulo sobre a imagem e aplique um preenchimento gradiente na janela Gradiente. Se a janela Gradiente não estiver ativa clique no menu Janela > Gradiente.
 Pronto, agora é só ajustar conforme necessário e quando estiver pronto, volte a janela Transparência e clique no quadrado da imagem para sair da máscara.
Pronto, agora é só ajustar conforme necessário e quando estiver pronto, volte a janela Transparência e clique no quadrado da imagem para sair da máscara.

Não sei você, mas isso me liberou algum tempo de trabalho!

Dúvidas, sugestões ou qualquer outra coisa, use a vontade o formulário de comentários abaixo.
Obrigado pela visita!
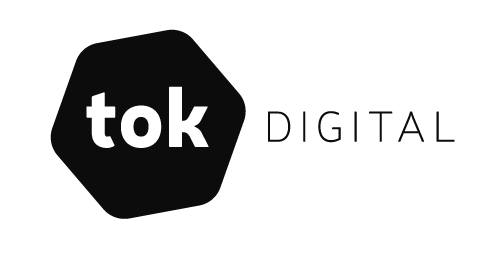


16 Commentários
Douglas
Realmente, me livrou de um tempo precioso no PS! Obrigado.
Léia Cook
Nossa muito bom isso….valeu pela dica!
Priscila
Exatamente o que eu precisava! Obrigada pela postagem!
Nobody
Muito obrigado
Renata Mria
GRATIDÃOOOOOOOOOO! Você me enriqueceu agora!
Alexandre Araujo Torres
Meu amigo, vc acabou de salvar a minha vida!!!! Muito obrigado mesmo.
Jeferson
Muito obrigado por compartilhar seu conhecimento. Me ajudou bastante.
Parabéns pelo seu altruísmo.
OSCAR TRAVASSOS
REALMENTE, SEUS ENSINAMENTOS SÃO BEM DIDÁTICOS. AINDA MAIS QUE SÃO ILUSTRADOS E LIVRAM-NOS DAQUELES CHAVÕES “OI GALERA”, “ESTAMOS AQUI PARA MAIS OUTRA LIÇÃO DE…’, ETC. PARABÉNS !
Eduardo Cardillo
hahaha, legal Oscar, muito obrigado pelo comentário!
Paula
Ótimo tutorial. Mas fiquei perdida nas camadas opacas em que eu estava trabalhando outros objetos… Onde estão as camadas? E como eu transformo esse objeto transparente nos pontos e curvas anteriores pra continuar editando?
Eduardo Cardillo
Olá Paula, fico feliz que tenha gostado do artigo.
Não entendi muito bem sua dúvida, mas vou explicar algo que talvez te ajude.
O desenho (retângulo), que é usado para mostrar ou ocultar parte da imagem, não aparece na janela de camadas do Illustrator, ele só é editável clicando, dentro da janela de Transparência, no quadro da máscara. Esse detalhe demorei para entender e tb. fiquei um pouco perdido no início!
Espero ter ajudado!
Robson
É exatamente isso que acontece comigo.
Funciona direitinho, mas as camadas depois se tornam Camadas (Máscara de opacidade) e não me deixa mais editar os outros componentes do projeto.
Gil Menin
Totalmente excelente! Grato!
debora
Muito obrigada por essa postagem!
RAFAEL ZANi
muito bom! olha o tempo que ainda tá ajudando alguém. me parece que até hoje a adobe não prestou pra incluir um recurso tão óbvio.
Vinícius kojima
Mano do ceu, gratidão eterna!