O que é WordPress e como funciona sua estrutura de dados
WordPress é um “Sistema de gerenciamento de conteúdo” de código aberto e livre com o objetivo de facilitar a criação de sites e blogs, sem a necessidade de ter um conhecimento prévio em programação.
O código do WordPress utiliza o PHP como linguagem back-end, e MySQL (ou MariaDB), como gerenciador do banco de dados.
Pode-se usá-lo para o desenvolvimento de sites de e-commerce, portfólios profissionais, publicação de eventos, divulgação científica ou qualquer tipo de conteúdo de forma textual e gráfica.
E esse é só o começo do porque usar wordpress.
Páginas e Posts, qual a diferença?
Páginas
• São atemporais;
• organização hierárquica (pai/filho);
• Não tem autor nem data de publicação.
Posts
• São oportunos;
• Organizados por taxonomias;
• Precisam de um autor e uma data.
Embora eles sejam diferentes, o armazenamento desses posts acontece no mesmo lugar, na tabela wp_post. Oque vai diferenciar essas duas coisas dentro da tabela é a coluna “post_type”, tipo de post, onde vai estar armazenado se o post é do tipo página, post, attachment etc…
Por Exemplo:

O que é Post meta?
Também chamados de “custom field”, são os campos do post que não fazem parte dos campos padrões, como o título, o conteúdo, ou o autor do post.
Por exemplo:
Nesse projeto criamos um post do tipo “despachante”, e precisamos também criar muitos post meta para armazenar as informações sobre esses despachantes. E é assim que vai aparecer no ambiente administrativo.

Já no banco de dados as informações ficam armazenadas desta forma:

Todos os posts meta de todos os tipos de post vão ficar armazenados nessa tabela chamada wp_post_meta.
O que é Taxonomia?
É uma forma fácil e prática de agrupar posts, garantindo que seja fácil pro usuário achar dentro do site conteúdos relacionados. Por padrão o Post já vem com as taxonomias categoria e tags, mas o wordPress disponibiliza uma função para que possamos criar nossas taxonomias personalizadas.
Por exemplo:
Usando o mesmo exemplo do projeto citado acima, criamos três taxonomias para agrupar os despachantes.

Já no banco de dados as taxonomias e seus termos são armazenados desta forma:
Essa é a tabela wp_term_taxonomy, onde ficam armazenados todas as taxonomias e seus termos.

Essa é a tabela wp_terms, onde ficam armazenados todos os termos.

Essa é a tabela wp_term_relationships, onde fizam armezados os termos e os posts aos quais este termo está relacionado.

Espero que tenha conseguido clarear um pouco mais na sua cabeça como funciona a estrutura de dados do nosso queridinho WordPress.
O que você achou desse artigo? Deixa um comentário vai, nunca te pedi nada <3
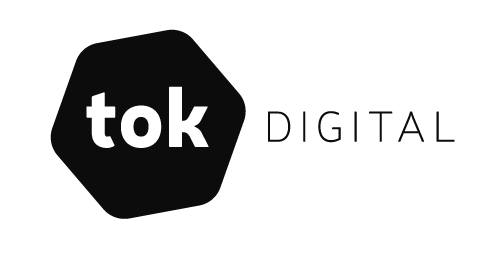
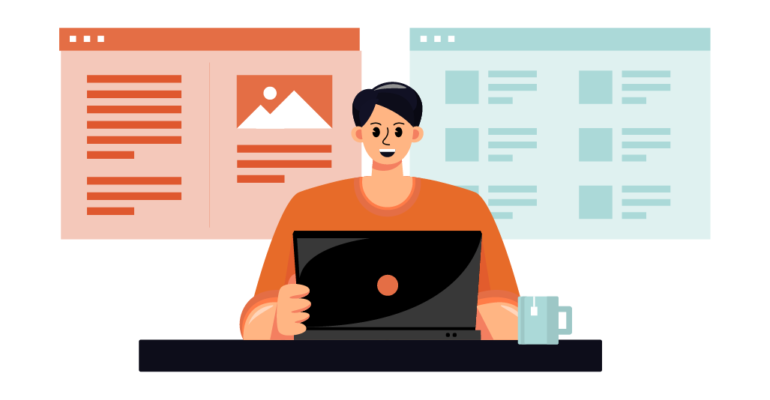
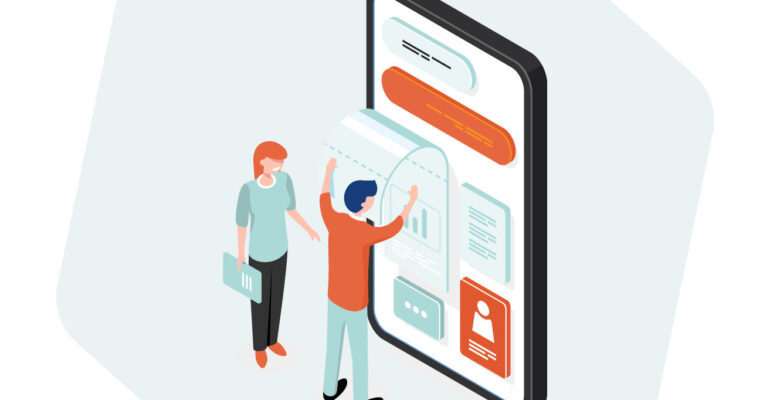




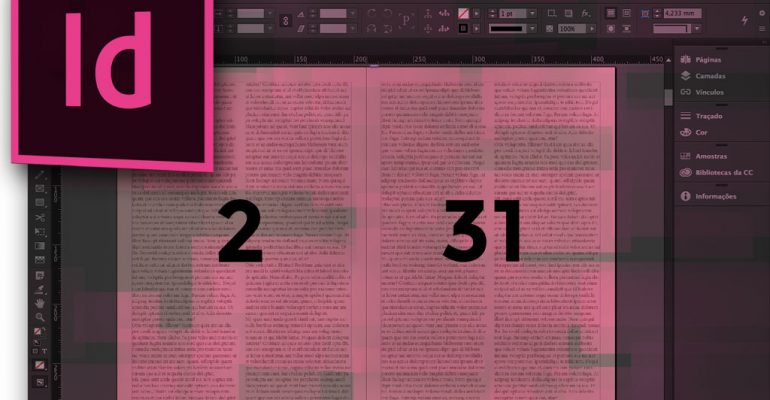



































Comentários